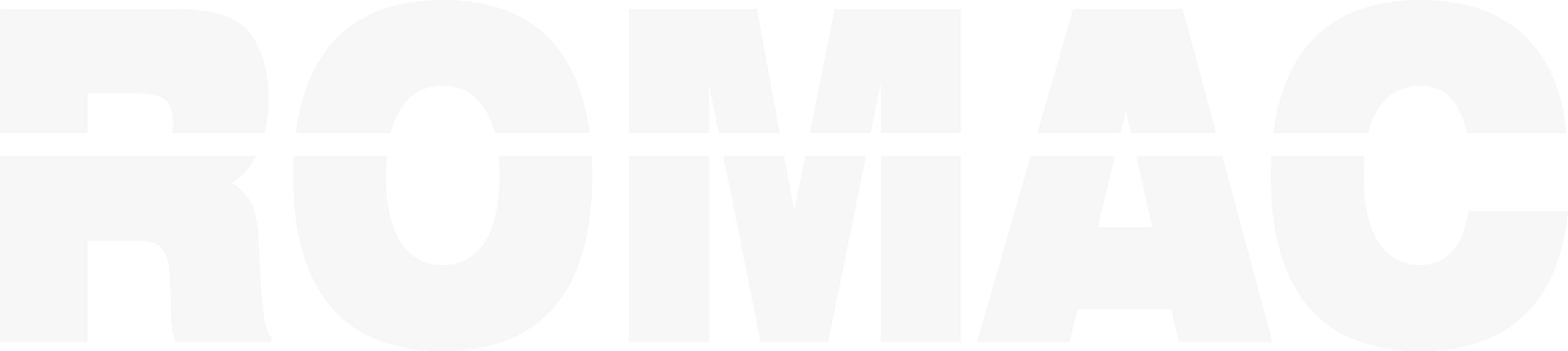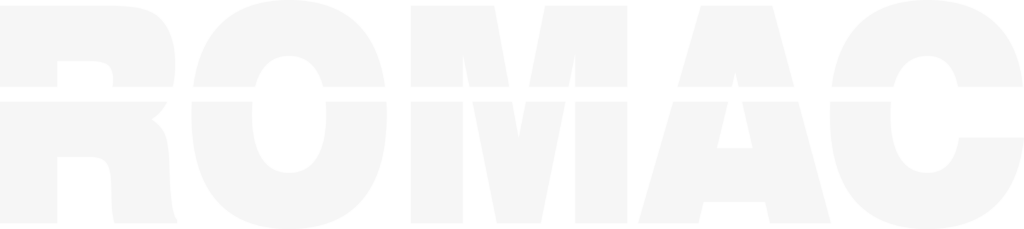Search Knowledge Base
Entering a New Drawing in the SBOM Editor
Accessing the SBOM Editor
To open the SBOM entry screen:
- Go to Home > Edit > SBOM
This opens the editor with two tabs:
- Title Tab: Drawing-level metadata
- SBOM Tab: Line-by-line material entry
Entering Drawing Metadata
Use the Title Tab to define each drawing. Each drawing must have a unique identifier.
Required Fields:
- Drawing Number: Up to 8 characters (e.g., 1025, D-A17)
- Revision: 1–2 character revision code
- Drawing Date: Auto-filled or user-entered
- Sequence: Optional grouping tag
- Released for Fab: Check this box to include the drawing in cutting lists
If the drawing is not marked “Released for Fab,” it will be excluded from reports and cutting batches.
Adding SBOM Line Items
Switch to the SBOM Tab to enter material lines.
Rules and Behavior:
- The first item in each group must be the shipping piece
- Following items are detail pieces attached to the ship piece
- Enter
"NS"in the quantity field to begin a new shipping assembly - Enter
"S"in the quantity field to indicate a secondary ship piece
You can use shortcuts, repeat values, or skip fields to speed up entry.
Required Fields Per Line Item
| Field | Description |
|---|---|
| Quantity | For detail items, must be a multiple of the shipping quantity |
| Piece Mark | Required for shipping piece (12 char max); optional for detail (10 char) |
| Description | Use shape codes and dimension formats (e.g., W 10 x 22) |
| Length | Enter in ft-in-fraction or millimeters |
| Spec | Pulled from project default or entered manually |
| Wt. Unit | Unit weight per item (auto-filled from database or entered manually) |
Optional fields include Remarks, Category, and Routing (if enabled).
Finalizing the Drawing Entry
- Use the Validate button to check for errors or missing fields
- Drawings can be added to cutting lists only if marked “Released for Fab”
- Save and exit when complete
You can edit drawings later by reopening them from the SBOM screen.